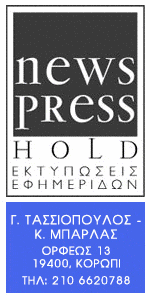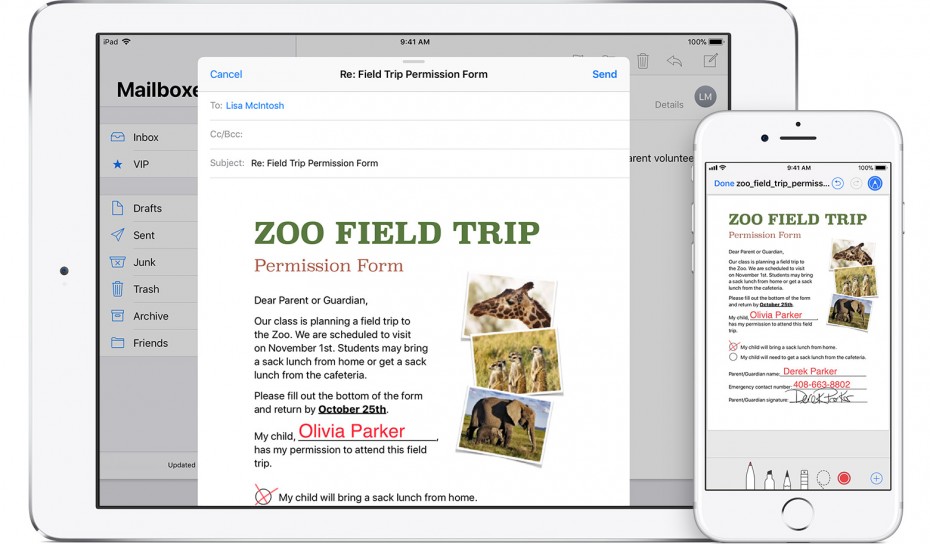
Χρήση της Σήμανσης στο iPhone, το iPad ή το iPod touch | Οδηγός
[ad_1]
Με την εφαρμογή Mail, μπορείτε να χρησιμοποιήσετε τη Σήμανση, για να προσθέσετε σχέδια, κείμενο, μια υπογραφή και πολλά άλλα σε συνημμένες φωτογραφίες και αρχεία PDF.
Σήμανση συνημμένων
Με τη Σήμανση, μπορείτε να θέσετε την υπογραφή σας σε ένα αρχείο PDF και να το στείλετε γρήγορα σε κάποιον. Εναλλακτικά, μπορείτε να γράψετε ένα μήνυμα ή να σχεδιάσετε πάνω σε μια φωτογραφία και να τη στείλετε. Μπορείτε να χρησιμοποιήσετε τη Σήμανση κατά την προσθήκη συνημμένου σε ένα νέο email ή την απάντηση σε ένα email που λάβατε με τη Σήμανση.
Μπορείτε να χρησιμοποιήσετε τη Σήμανση μόνο σε φωτογραφίες και αρχεία PDF.
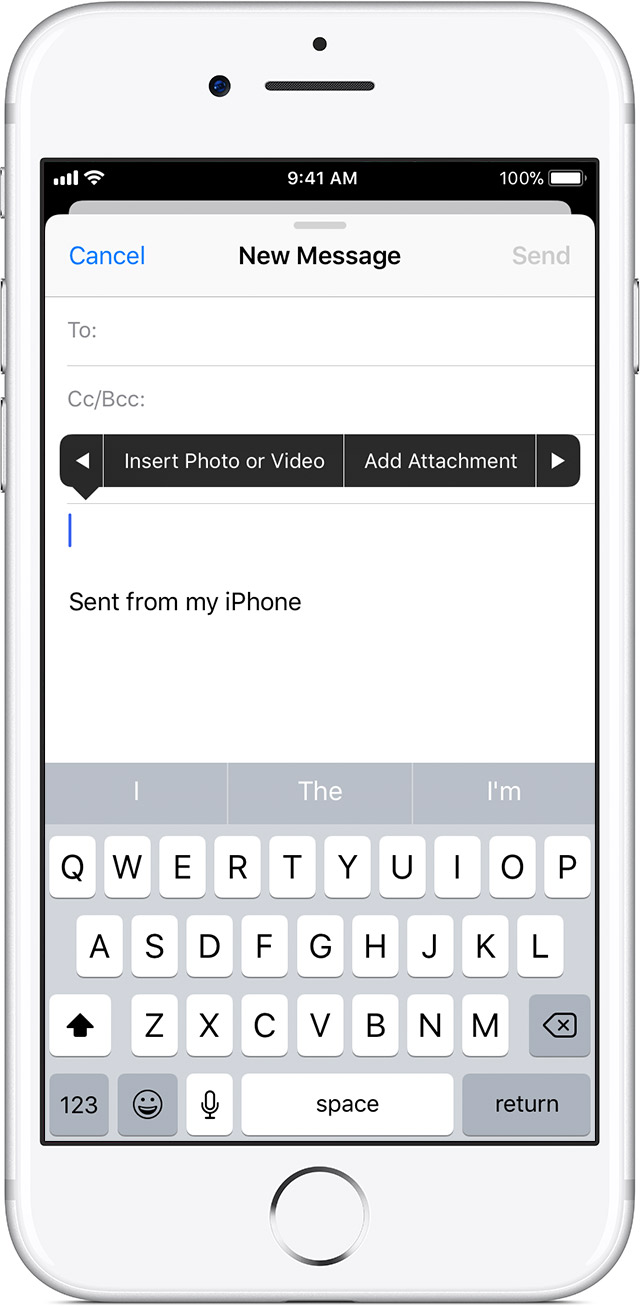
Επισύναψη φωτογραφίας ή αρχείου PDF για επεξεργασία με τη Σήμανση
- Ανοίξτε το Mail και πατήστε το

- Πατήστε δύο φορές το σώμα του νέου email και πατήστε “Εισαγωγή φωτογραφίας ή βίντεο” ή πατήστε “Προσθήκη συνημμένου”.
- Βρείτε τη φωτογραφία ή το αρχείο PDF που θέλετε να επισυνάψετε και να επεξεργαστείτε με τη Σήμανση και, στη συνέχεια, πατήστε “Επιλογή”.
- Πατήστε το συνημμένο και, στη συνέχεια, πατήστε “Σήμανση”.
- Επιλέξτε ένα εργαλείο και επεξεργαστείτε με Σήμανση το συνημμένο και, κατόπιν, πατήστε “Τέλος”.
- Γράψτε το μήνυμά σας και, κατόπιν, πατήστε “Αποστολή”.

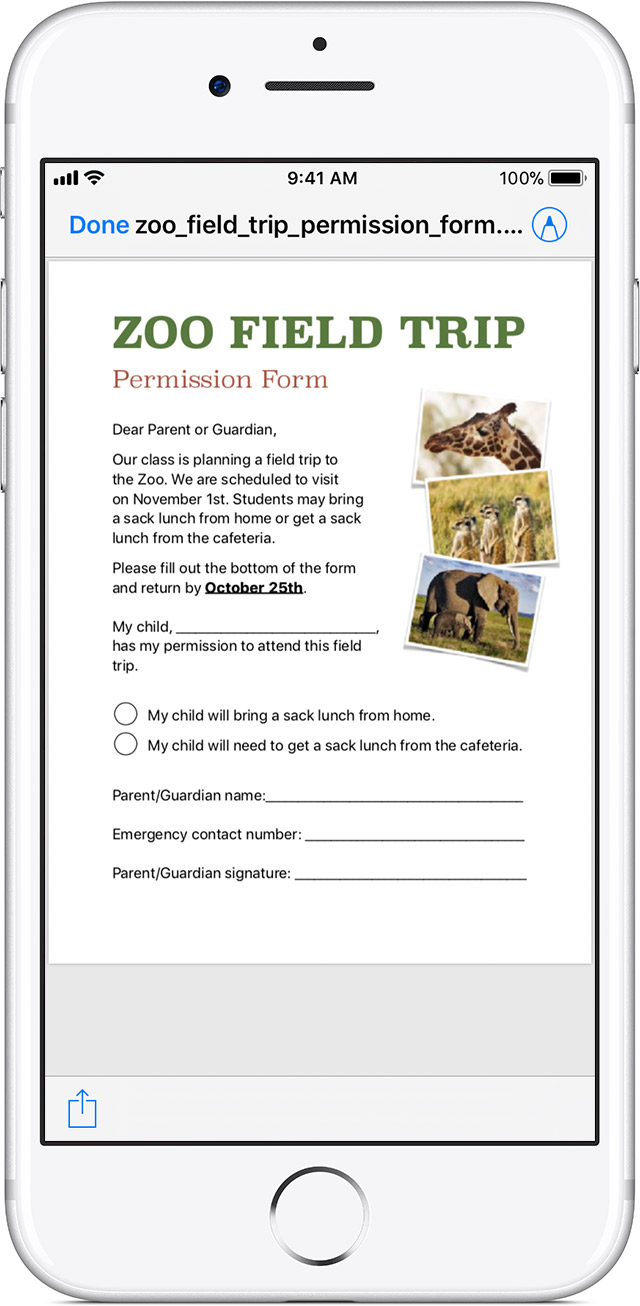
Επεξεργασία φωτογραφίας ή αρχείου PDF που λάβατε με Σήμανση
Όταν λάβετε ένα συνημμένο email, μπορείτε να κάνετε αλλαγές και να το στείλετε ξανά – όλα αυτά χωρίς να βγείτε από την εφαρμογή Mail. Ακολουθήστε τις εξής οδηγίες:
- Πατήστε το συνημμένο και, στη συνέχεια, πατήστε

- Επιλέξτε ένα εργαλείο και επεξεργαστείτε με Σήμανση το συνημμένο και, κατόπιν, πατήστε “Τέλος”.
- Γράψτε το μήνυμά σας και, κατόπιν, πατήστε “Αποστολή”.

Εργαλεία Σήμανσης
Σχεδιάστε, προσθέστε κείμενο, μεγεθύνετε ή προσθέστε την υπογραφή σας σε φωτογραφίες ή αρχεία PDF από την εφαρμογή Mail. Αν κάνετε λάθος, πατήστε το ![]() για να αναιρέσετε την ενέργειά σας. Για να διαγράψετε μια σήμανση, πατήστε
για να αναιρέσετε την ενέργειά σας. Για να διαγράψετε μια σήμανση, πατήστε ![]() και, στη συνέχεια, πατήστε το τμήμα της σήμανσης που θέλετε να διαγράψετε.
και, στη συνέχεια, πατήστε το τμήμα της σήμανσης που θέλετε να διαγράψετε.
Σκίτσο

Χρησιμοποιήστε το εργαλείο στιλό, για να σχεδιάσετε απευθείας πάνω σε μια φωτογραφία ή αρχείο PDF. Πατήστε το ![]() , πατήστε ένα χρώμα και, κατόπιν, χρησιμοποιήστε το δάχτυλό σας για να σχεδιάσετε στο συνημμένο. Πατήστε ένα άλλο εργαλείο στιλό, για να αλλάξετε το πλάτος της γραμμής.
, πατήστε ένα χρώμα και, κατόπιν, χρησιμοποιήστε το δάχτυλό σας για να σχεδιάσετε στο συνημμένο. Πατήστε ένα άλλο εργαλείο στιλό, για να αλλάξετε το πλάτος της γραμμής.
Μεγέθυνση
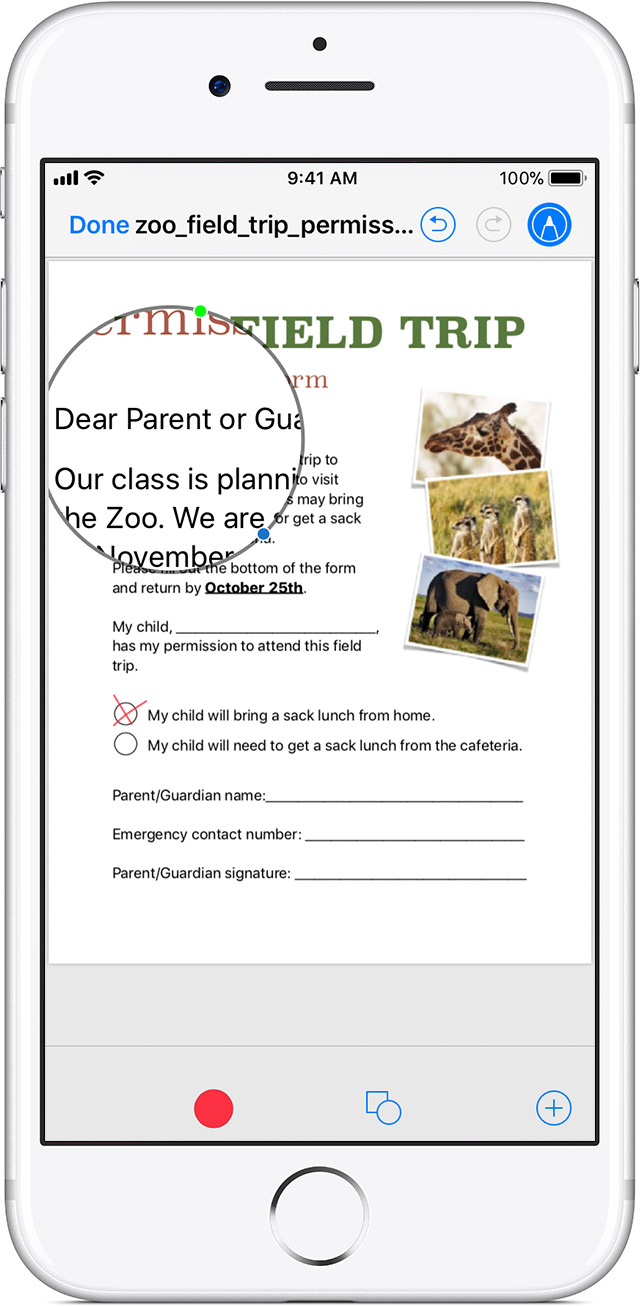
Πατήστε ![]() και μετά
και μετά ![]() , για να μεγεθύνετε ένα τμήμα μιας εικόνας ή αρχείου PDF. Σύρετε τη μπλε κουκκίδα στην άκρη του κύκλου, για να αυξήσετε την περιοχή που θέλετε να μεγεθύνετε. Σύρετε την πράσινη κουκκίδα για να μεγεθύνετε ή να σμικρύνετε την περιοχή.
, για να μεγεθύνετε ένα τμήμα μιας εικόνας ή αρχείου PDF. Σύρετε τη μπλε κουκκίδα στην άκρη του κύκλου, για να αυξήσετε την περιοχή που θέλετε να μεγεθύνετε. Σύρετε την πράσινη κουκκίδα για να μεγεθύνετε ή να σμικρύνετε την περιοχή.
Προσθήκη κειμένου
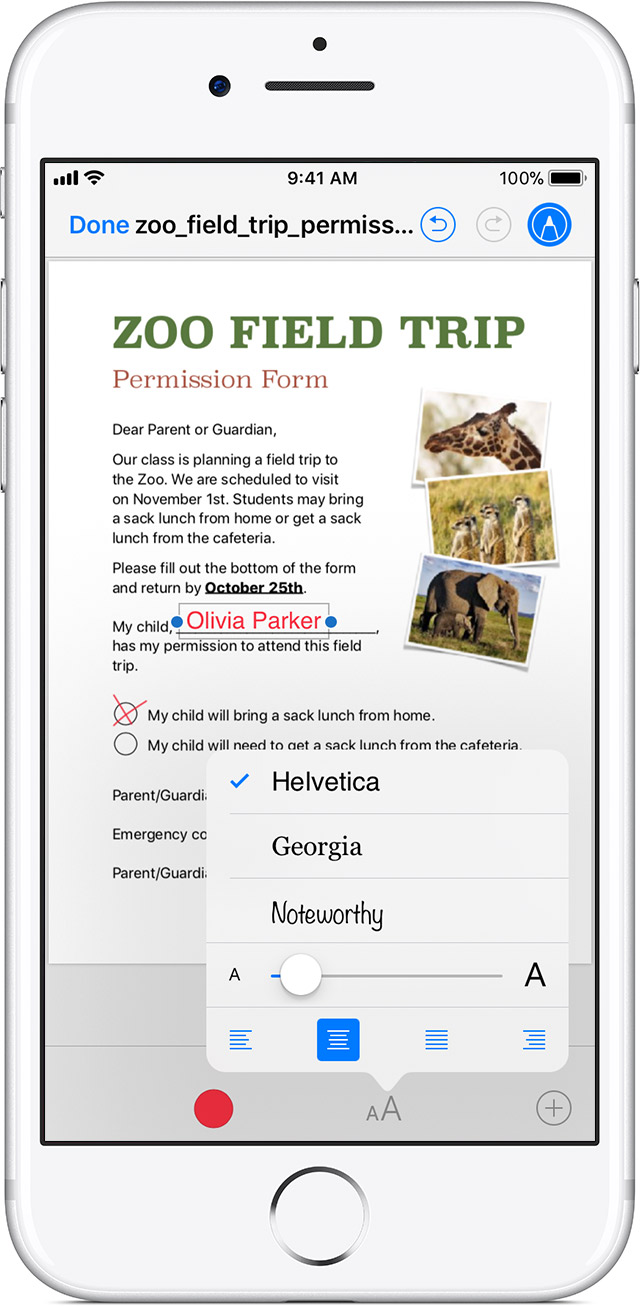
Πατήστε ![]() και μετά
και μετά ![]() , για να προσθέσετε κείμενο. Επιλέξτε ένα χρώμα για το κείμενό σας. Πατήστε δύο φορές εντός του πλαισίου κειμένου, για να εμφανίσετε το πληκτρολόγιο. Για να αλλάξετε τη γραμματοσειρά ή το μέγεθος του κειμένου σας, πατήστε το
, για να προσθέσετε κείμενο. Επιλέξτε ένα χρώμα για το κείμενό σας. Πατήστε δύο φορές εντός του πλαισίου κειμένου, για να εμφανίσετε το πληκτρολόγιο. Για να αλλάξετε τη γραμματοσειρά ή το μέγεθος του κειμένου σας, πατήστε το![]() . Για να μετακινήσετε το πλαίσιο κειμένου, σύρετέ το.
. Για να μετακινήσετε το πλαίσιο κειμένου, σύρετέ το.

Υπογραφή ενός εγγράφου
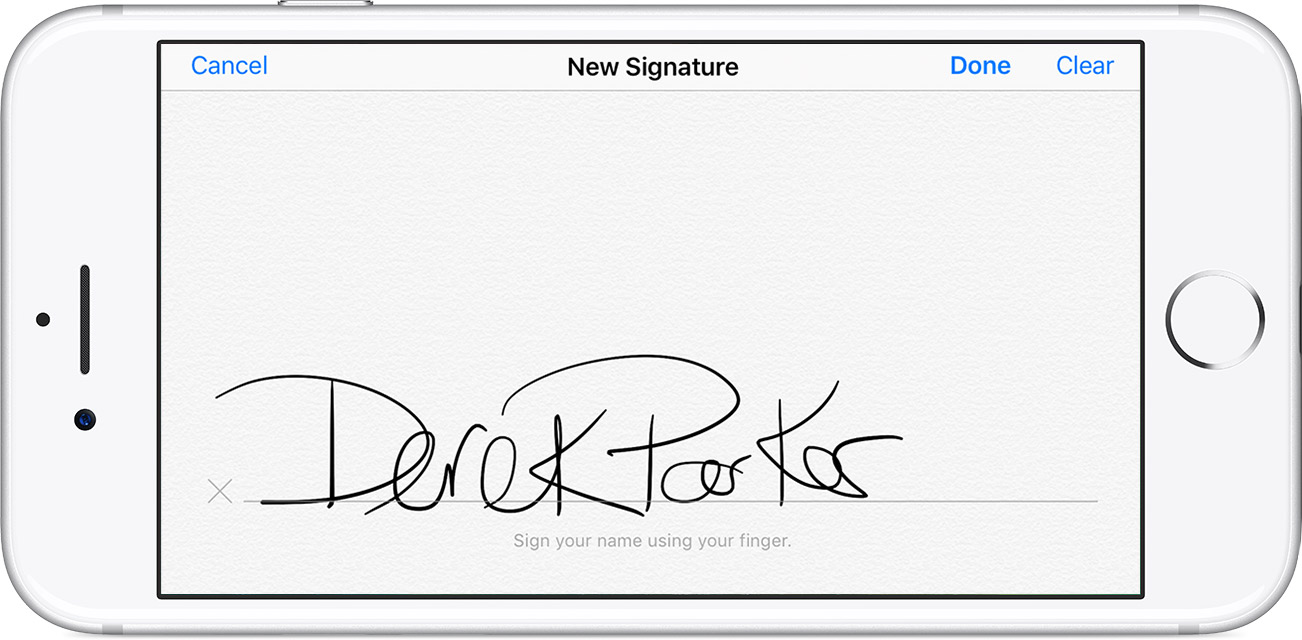
Πατήστε ![]() και μετά
και μετά ![]() , χρησιμοποιήστε το δάχτυλό σας για να θέσετε την υπογραφή σας και, κατόπιν, πατήστε “Τέλος”. Αν έχετε ήδη μια υπογραφή, πατήστε το
, χρησιμοποιήστε το δάχτυλό σας για να θέσετε την υπογραφή σας και, κατόπιν, πατήστε “Τέλος”. Αν έχετε ήδη μια υπογραφή, πατήστε το ![]() και, στη συνέχεια, πατήστε την υπογραφή σας. Σύρετε την υπογραφή σας για να τη μετακινήσετε ή σύρετε τη γωνία του πλαισίου προς τα μέσα ή προς τα έξω, για να αλλάξετε το μέγεθός του. Για να προσθέσετε ή να διαγράψετε υπογραφές, πατήστε το
και, στη συνέχεια, πατήστε την υπογραφή σας. Σύρετε την υπογραφή σας για να τη μετακινήσετε ή σύρετε τη γωνία του πλαισίου προς τα μέσα ή προς τα έξω, για να αλλάξετε το μέγεθός του. Για να προσθέσετε ή να διαγράψετε υπογραφές, πατήστε το ![]() και, στη συνέχεια, πατήστε “Προσθήκη ή αφαίρεση υπογραφής”.
και, στη συνέχεια, πατήστε “Προσθήκη ή αφαίρεση υπογραφής”.
[ad_2]
Source link

 11/04/18, 23:38
11/04/18, 23:38