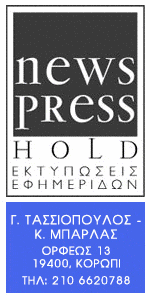Χρήση των Σημειώσεων στο iPhone, το iPad και το iPod touch | Οδηγός
[ad_1]
Δημιουργήστε μια νέα σημείωση
Μπορείτε να δημιουργήσετε μια νέα σημείωση απευθείας στην εφαρμογή Σημειώσεις. Εναλλακτικά, μπορείτε να ζητήσετε από το Siri να ξεκινήσει μια σημείωση για εσάς.
Δημιουργήστε μια σημείωση χειροκίνητα

Από την οθόνη Αφετηρίας, ανοίξτε τις Σημειώσεις. Πατήστε το ![]() και, στη συνέχεια, εισαγάγετε τη σημείωσή σας. Όταν τελειώσετε, πατήστε “Τέλος”. Η πρώτη γραμμή της σημείωσης γίνεται και ο τίτλος της.
και, στη συνέχεια, εισαγάγετε τη σημείωσή σας. Όταν τελειώσετε, πατήστε “Τέλος”. Η πρώτη γραμμή της σημείωσης γίνεται και ο τίτλος της.
Ζητήστε από το Siri να ξεκινήσει μια σημείωση
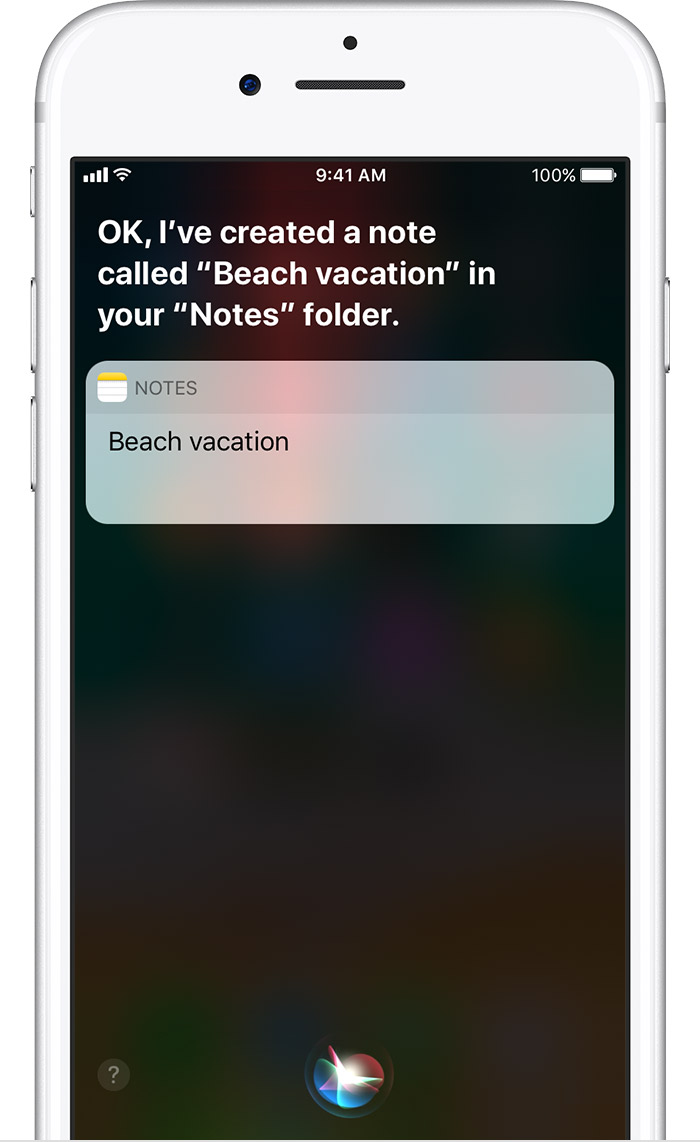
Θέλετε να κρατήσετε μια γρήγορη σημείωση; Απλώς ζητήστε από το Siri το εξής: “Start a new note” (να ξεκινήσει μια νέα σημείωση). Κατόπιν, πείτε στο Siri το περιεχόμενο της σημείωσης.

Διαγράψτε ή καρφιτσώστε μια σημείωση
Για να διαγράψετε μια σημείωση, πατήστε το ![]() ή σαρώστε προς τα αριστερά πάνω από τη σημείωση στη λίστα Σημειώσεων και, στη συνέχεια, πατήστε “Διαγραφή”.
ή σαρώστε προς τα αριστερά πάνω από τη σημείωση στη λίστα Σημειώσεων και, στη συνέχεια, πατήστε “Διαγραφή”.
Για να ανακτήσετε μια σημείωση που διαγράψατε, μεταβείτε στη λίστα Φακέλων και πατήστε “Πρόσφατες διαγραφές”. Πατήστε τη σημείωση που θέλετε να διατηρήσετε, πατήστε εντός της σημείωσης και, στη συνέχεια, πατήστε “Ανάκτηση”.
Για να καρφιτσώσετε μια σημείωση, σαρώστε προς τα δεξιά πάνω από τη σημείωση και, στη συνέχεια, αφήστε. Εάν αυτή ήταν η πρώτη σημείωση που καρφιτσώσατε, ένα εικονίδιο καρφιτσώματος θα εμφανιστεί στην κορυφή της λίστας Σημειώσεων. Για να καταργήσετε το καρφίτσωμα μιας σημείωσης, σαρώστε ξανά προς τα δεξιά πάνω από τη σημείωση.

Κάντε περισσότερα με τις Σημειώσεις
Με τις Σημειώσεις, μπορείτε να σαρώσετε και να υπογράψετε έγγραφα, να δημιουργήσετε λίστες ελέγχου, να προσθέσετε συνημμένα, να εισαγάγετε φωτογραφίες ή βίντεο, καθώς και να σκιτσάρετε.
Δημιουργήστε μια λίστα ελέγχου

Για να δημιουργήσετε μια λίστα ελέγχου, πατήστε σε μια σημείωση και, στη συνέχεια, πατήστε ![]() . Εισαγάγετε τη λίστα σας και, στη συνέχεια, πατήστε τον κενό κύκλο, για να ολοκληρώσετε μια εργασία.
. Εισαγάγετε τη λίστα σας και, στη συνέχεια, πατήστε τον κενό κύκλο, για να ολοκληρώσετε μια εργασία.
Μορφοποιήστε μια σημείωση

Για να προσθέσετε έναν πίνακα, έναν τίτλο, μια επικεφαλίδα ή μια λίστα με κουκκίδες, πατήστε στη σημείωση και, στη συνέχεια, πατήστε ![]() ή
ή ![]() . Σε iPhone ή iPod touch, πατήστε “Τέλος”, όταν τελειώσετε. Σε iPad, δεν χρειάζεται να πατήσετε “Τέλος”.
. Σε iPhone ή iPod touch, πατήστε “Τέλος”, όταν τελειώσετε. Σε iPad, δεν χρειάζεται να πατήσετε “Τέλος”.
Προσθέστε ένα συνημμένο
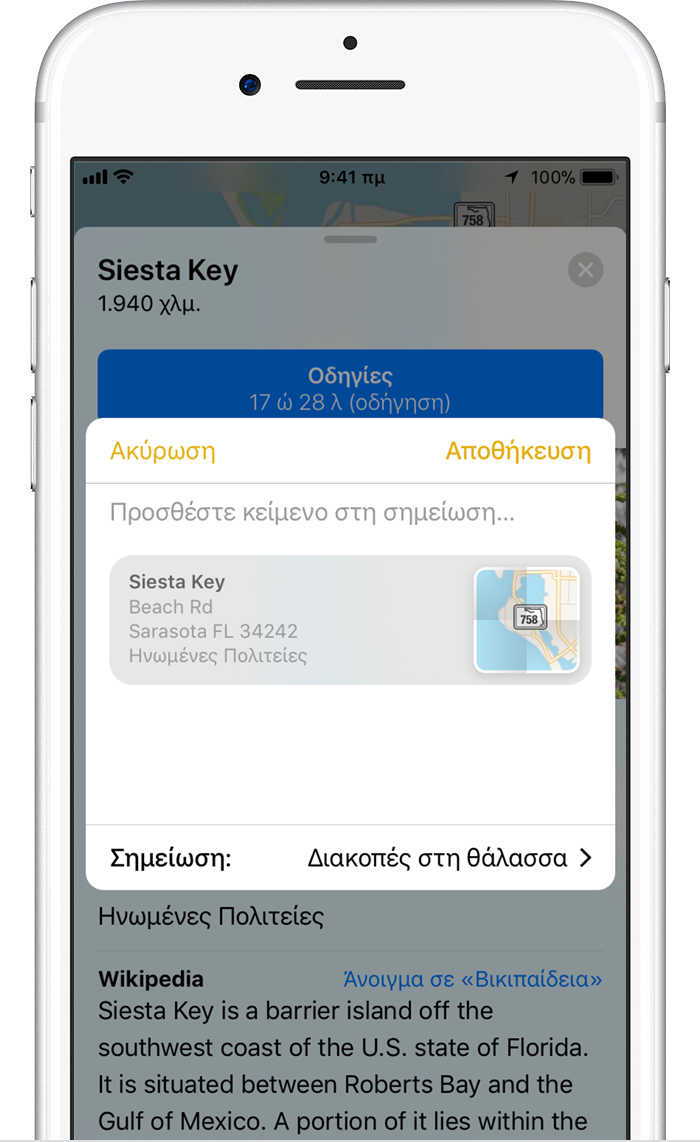
Για να προσθέσετε ένα στοιχείο από μια άλλη εφαρμογή, όπως μια τοποθεσία στους Χάρτες ή έναν ιστότοπο στο Safari, πατήστε το ![]() στην εφαρμογή από την οποία θέλετε να πραγματοποιήσετε κοινή χρήση ενός στοιχείου. Στη συνέχεια, πατήστε την επιλογή Προσθήκη στις Σημειώσεις > Επιλογή σημείωσης. Επιλέξτε τη σημείωση στην οποία θέλετε να προσθέσετε ένα συνημμένο και, στη συνέχεια, πατήστε “Αποθήκευση”. Μπορείτε να προσθέσετε το συνημμένο σε μια νέα ή σε μια υπάρχουσα σημείωση.
στην εφαρμογή από την οποία θέλετε να πραγματοποιήσετε κοινή χρήση ενός στοιχείου. Στη συνέχεια, πατήστε την επιλογή Προσθήκη στις Σημειώσεις > Επιλογή σημείωσης. Επιλέξτε τη σημείωση στην οποία θέλετε να προσθέσετε ένα συνημμένο και, στη συνέχεια, πατήστε “Αποθήκευση”. Μπορείτε να προσθέσετε το συνημμένο σε μια νέα ή σε μια υπάρχουσα σημείωση.
Προσθέστε μια φωτογραφία ή ένα βίντεο
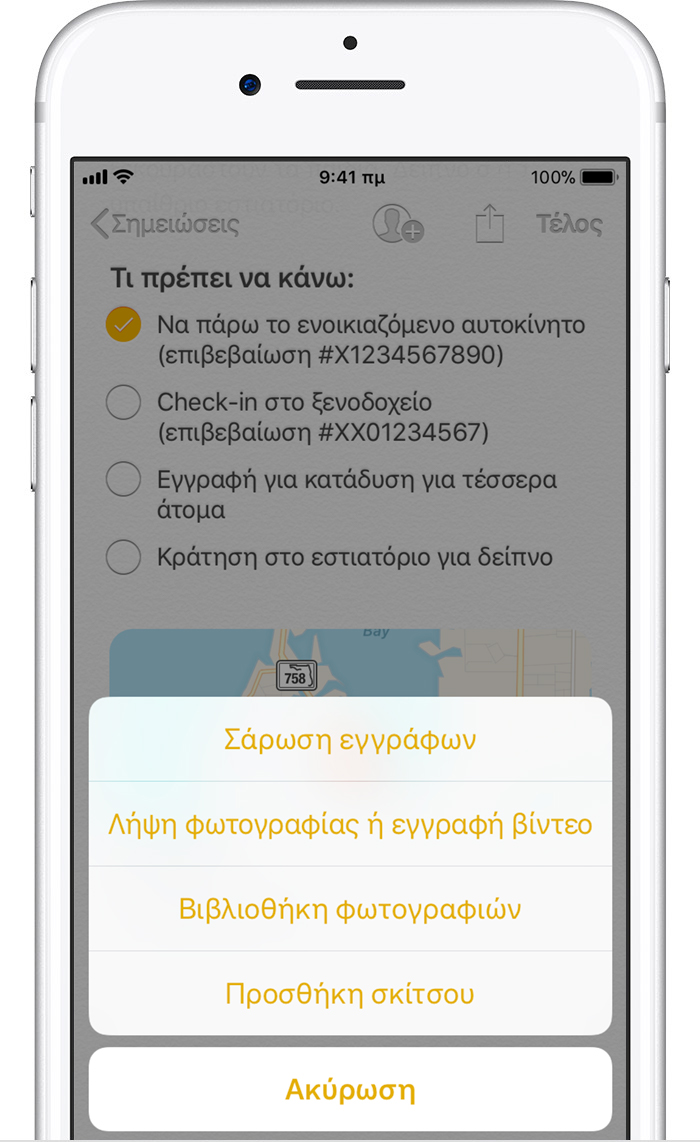
Για να προσθέσετε μια φωτογραφία ή ένα βίντεο, πατήστε στη σημείωση και, στη συνέχεια, πατήστε ![]() . Μπορείτε να πατήσετε την επιλογή “Βιβλιοθήκη φωτογραφιών”, για να επιλέξετε μια υπάρχουσα φωτογραφία ή βίντεο ή μπορείτε να πατήσετε την επιλογή “Λήψη φωτογραφίας ή βίντεο”, για να προσθέσετε ένα νέο στοιχείο. Όταν τελειώσετε, πατήστε “Τέλος” ή τις επιλογές “Χρήση φωτό” ή “Χρήση βίντεο”.
. Μπορείτε να πατήσετε την επιλογή “Βιβλιοθήκη φωτογραφιών”, για να επιλέξετε μια υπάρχουσα φωτογραφία ή βίντεο ή μπορείτε να πατήσετε την επιλογή “Λήψη φωτογραφίας ή βίντεο”, για να προσθέσετε ένα νέο στοιχείο. Όταν τελειώσετε, πατήστε “Τέλος” ή τις επιλογές “Χρήση φωτό” ή “Χρήση βίντεο”.

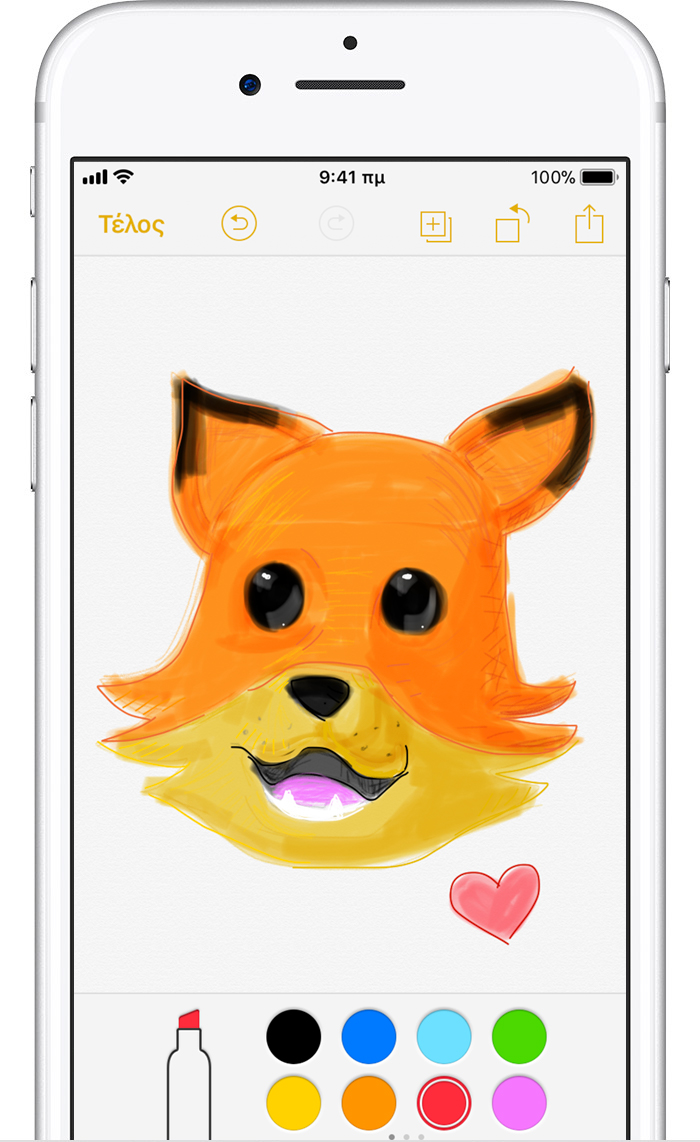
Σκιτσάρετε σε μια σημείωση
Μπορείτε να σκιτσάρετε μια ιδέα ή ένα σχεδιάγραμμα στη σημείωσή σας με την άκρη του δαχτύλου σας. Μπορείτε να επιλέξετε από μια ποικιλία εργαλείων σχεδίασης και χρωμάτων ή να χρησιμοποιήσετε έναν χάρακα, για να σχεδιάσετε ευθείες γραμμές. Αν έχετε iPad Pro ή iPad (6ης γενιάς), μπορείτε να χρησιμοποιήσετε το Apple Pencil, για να σκιτσάρετε στις Σημειώσεις.*
Για να δημιουργήσετε ένα νέο ενσωματωμένο σκίτσο:
- Σε μια σημείωση, πατήστε

- Επιλέξτε ένα χρώμα και ένα εργαλείο σκιτσαρίσματος. Μπορείτε να χρησιμοποιήσετε ένα μολύβι, έναν μαρκαδόρο ή ένα στιλό.
- Όταν τελειώσετε, πατήστε “Τέλος”.
Εάν κάνατε κάποιο λάθος, πατήστε τη γόμα και, στη συνέχεια, πατήστε στην περιοχή την οποία θέλετε να σβήσετε. Εάν σβήσατε κάτι κατά λάθος, πατήστε το εικονίδιο Αναίρεσης.
Για να δημιουργήσετε ένα νέο συνημμένο σκίτσου:
- Σε μια σημείωση, πατήστε
 .
. - Πατήστε την επιλογή “Προσθήκη σκίτσου”.
- Επιλέξτε ένα χρώμα και ένα εργαλείο σκιτσαρίσματος. Μπορείτε να χρησιμοποιήσετε ένα μολύβι, έναν μαρκαδόρο ή ένα στιλό.
- Όταν τελειώσετε, πατήστε “Τέλος”.
Για να σχεδιάσετε ευθείες γραμμές σε ένα συνημμένο σκίτσου, πατήστε τον χάρακα και, στη συνέχεια, σχεδιάστε μια γραμμή κατά μήκος του άκρου του χάρακα.
Εάν κάνατε κάποιο λάθος, πατήστε τη γόμα και, στη συνέχεια, επιλέξτε την περιοχή την οποία θέλετε να σβήσετε. Για να σβήσετε όλο το σκίτσο, πατήστε παρατεταμένα τη γόμα και, στη συνέχεια, πατήστε “Σβήσιμο όλων”. Εάν σβήσατε κάτι κατά λάθος, πατήστε το εικονίδιο Αναίρεσης.
*Αν το Apple Pencil έχει συνδεθεί στο iPad, μπορείτε να χρησιμοποιήσετε μόνο το Apple Pencil για να σχεδιάσετε. Τα δάχτυλά σας μπορούν να χρησιμοποιηθούν για κύλιση. Για να αλλάξετε αυτές τις ρυθμίσεις, μεταβείτε στις Ρυθμίσεις > Σημειώσεις > Σχεδίαση μόνο με το Apple Pencil.


Αναζητήστε μια σημείωση ή ένα συνημμένο
Για να πραγματοποιήσετε αναζήτηση για μια συγκεκριμένη σημείωση, μεταβείτε με κύλιση στην κορυφή της λίστας Σημειώσεων, πατήστε το πεδίο “Αναζήτηση” και, στη συνέχεια, εισαγάγετε τον όρο που θέλετε να αναζητήσετε.
Μπορείτε επίσης να αναζητήσετε συνημμένα. Πατήστε το ![]() στην κάτω αριστερή γωνία, για να δείτε φωτογραφίες, βίντεο, σκίτσα, σαρώσεις, ιστοτόπους και έγγραφα που έχετε προσθέσει στις σημειώσεις σας. Για να μεταβείτε στη σημείωση με το συνημμένο, αγγίξτε παρατεταμένα τη μικρογραφία του συνημμένου και, στη συνέχεια, πατήστε “Εμφάνιση στη σημείωση”.
στην κάτω αριστερή γωνία, για να δείτε φωτογραφίες, βίντεο, σκίτσα, σαρώσεις, ιστοτόπους και έγγραφα που έχετε προσθέσει στις σημειώσεις σας. Για να μεταβείτε στη σημείωση με το συνημμένο, αγγίξτε παρατεταμένα τη μικρογραφία του συνημμένου και, στη συνέχεια, πατήστε “Εμφάνιση στη σημείωση”.

Σαρώστε ένα έγγραφο με τις Σημειώσεις
Στο iOS 11, μπορείτε να σαρώνετε έγγραφα χρησιμοποιώντας τις Σημειώσεις. Μπορείτε, επίσης, να προσθέτετε μια υπογραφή ή να υπογράφετε χειρόγραφα ένα έγγραφο. Με ένα iPad Pro ή iPad (6η γενιάς), μπορείτε να προσθέσετε μια υπογραφή ή να υπογράψετε ένα έγγραφο χρησιμοποιώντας το Apple Pencil.
Για να σαρώσετε ένα έγγραφο:
- Ανοίξτε μια σημείωση ή δημιουργήστε μια νέα σημείωση.
- Πατήστε
 και, στη συνέχεια, πατήστε την επιλογή “Σάρωση εγγράφων”.
και, στη συνέχεια, πατήστε την επιλογή “Σάρωση εγγράφων”. - Τοποθετήστε το έγγραφο μπροστά από την κάμερα της συσκευής.
- Εάν η συσκευή σας είναι ρυθμισμένη στη ρύθμιση “Αυτόματο”, η σάρωση του εγγράφου θα γίνει αυτόματα. Εάν θέλετε να πραγματοποιήσετε μια χειροκίνητη σάρωση, πατήστε
 ή ένα από τα κουμπιά έντασης ήχου.
ή ένα από τα κουμπιά έντασης ήχου. - Σύρετε τις γωνίες, για να προσαρμόσετε τη σάρωση στις διαστάσεις της σελίδας και, στη συνέχεια, πατήστε την επιλογή “Διατήρηση σάρωσης”.
- Μπορείτε να προσθέσετε επιπλέον σαρώσεις στο έγγραφο ή να πατήσετε “Αποθήκευση” όταν τελειώσετε.
Για να υπογράψετε ένα έγγραφο:
- Πατήστε το έγγραφο στη σημείωση.
- Πατήστε το
 και, στη συνέχεια, πατήστε την επιλογή “Σήμανση”.
και, στη συνέχεια, πατήστε την επιλογή “Σήμανση”. - Για να προσθέσετε την υπογραφή σας, πατήστε
 και, στη συνέχεια, πατήστε
και, στη συνέχεια, πατήστε  . Για να υπογράψετε χειροκίνητα το έγγραφο, επιλέξτε το εργαλείο που θα χρησιμοποιήσετε και, στη συνέχεια, υπογράψτε με το δάχτυλό σας ή με το Apple Pencil, εάν χρησιμοποιείτε ένα iPad Pro ή iPad (6ης γενιάς).
. Για να υπογράψετε χειροκίνητα το έγγραφο, επιλέξτε το εργαλείο που θα χρησιμοποιήσετε και, στη συνέχεια, υπογράψτε με το δάχτυλό σας ή με το Apple Pencil, εάν χρησιμοποιείτε ένα iPad Pro ή iPad (6ης γενιάς).

Δημιουργήστε μια άμεση σημείωση από την οθόνη Κλειδώματος
Με το iPad Pro και το iPad (6ης γενιάς), μπορείτε να χρησιμοποιήσετε ένα Apple Pencil για να δημιουργήσετε μια άμεση σημείωση από την οθόνη Κλειδώματος ή να συνεχίσετε από το σημείο που σταματήσατε στην τελευταία σας σημείωση. Για να αλλάξετε αυτές τις ρυθμίσεις, μεταβείτε στις Ρυθμίσεις > Σημειώσεις, πατήστε την επιλογή “Σημειώσεις από οθόνη κλειδώματος” και επιλέξτε μία από τις επιλογές.
Πατήστε την οθόνη Κλειδώματος με το Apple Pencil και δημιουργήστε τη σημείωσή σας. Οτιδήποτε δημιουργήσετε, αποθηκεύεται αυτόματα στις Σημειώσεις.

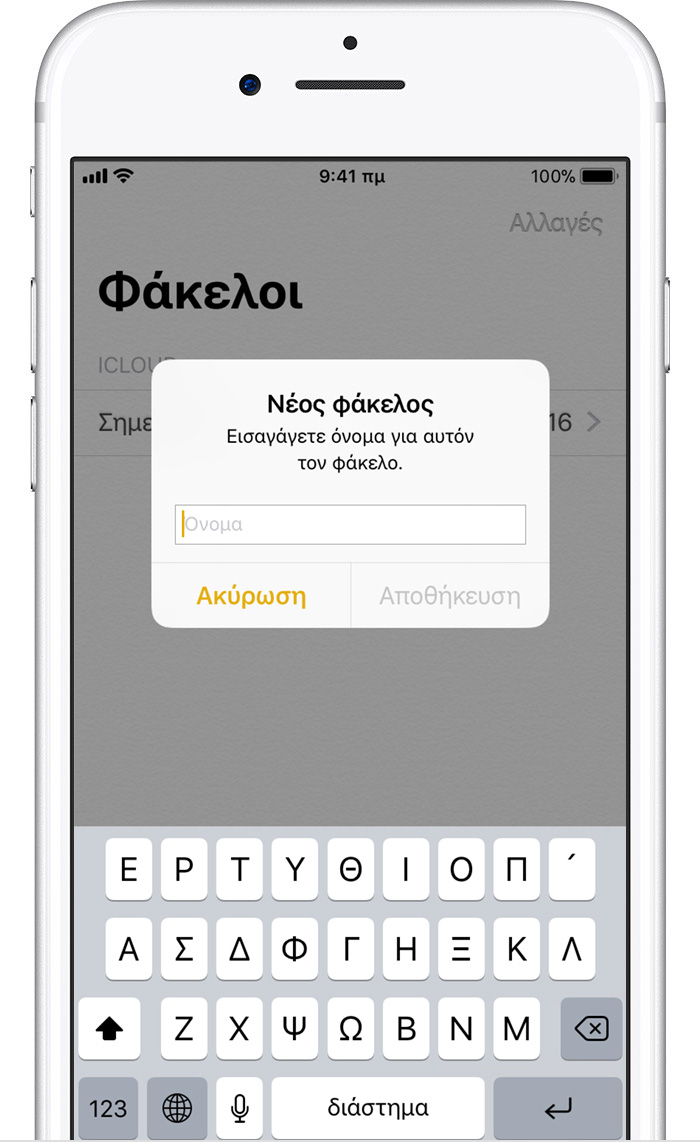
Οργανώστε τις σημειώσεις σας
Για να διατηρείτε οργανωμένες τις σημειώσεις σας, μπορείτε να τις ταξινομήσετε κατά ημερομηνία δημιουργίας, ημερομηνία τροποποίησης ή αλφαβητικά. Μπορείτε επίσης να αποθηκεύσετε τις σημειώσεις σε διαφορετικούς φακέλους.
Ταξινομήστε τη λίστα Σημειώσεών σας:
- Μεταβείτε στις Ρυθμίσεις > Σημειώσεις.
- Πατήστε “Ταξινόμηση κατά”.
- Επιλέξτε τον επιθυμητό τρόπο ταξινόμησης των σημειώσεών σας.
Δημιουργήστε έναν νέο φάκελο:
- Αν βρίσκεστε στη λίστα Σημειώσεων, πατήστε το
 , για να δείτε τη λίστα Φακέλων σας.
, για να δείτε τη λίστα Φακέλων σας. - Στη λίστα Φακέλων, πατήστε “Νέος φάκελος”.
- Επιλέξτε τη θέση στην οποία θέλετε να προσθέσετε τον φάκελο.
- Ονομάστε τον φάκελό σας και, στη συνέχεια, πατήστε “Αποθήκευση”.
Μετακινήστε μια σημείωση σε έναν διαφορετικό φάκελο:
- Αν βρίσκεστε μέσα σε μια σημείωση, πατήστε το
 , για να δείτε τη λίστα Σημειώσεών σας.
, για να δείτε τη λίστα Σημειώσεών σας. - Στη λίστα Σημειώσεων, πατήστε “Επεξεργασία”.
- Πατήστε τις σημειώσεις που θέλετε να μετακινήσετε.
- Πατήστε “Μετακίνηση σε” και, στη συνέχεια, επιλέξτε τον φάκελο στον οποίο θέλετε να τις μετακινήσετε.

Μοιραστείτε σημειώσεις
Για να μοιραστείτε μια σημείωση με κάποιον άλλον, πατήστε το ![]() στο επάνω μέρος της σημείωσης και, στη συνέχεια, επιλέξτε τον τρόπο με τον οποίο θέλετε να την αποστείλετε.
στο επάνω μέρος της σημείωσης και, στη συνέχεια, επιλέξτε τον τρόπο με τον οποίο θέλετε να την αποστείλετε.
Μπορείτε επίσης να προσκαλέσετε άλλα άτομα να συμμετάσχουν σε μια σημείωση, ώστε να συνεργαστείτε σε εργασίες, όπως η λίστα του σουπερμάρκετ, οι σημειώσεις ενός έργου ή το πρόγραμμα για ένα ταξίδι. Μάθετε περισσότερα σχετικά με τη συνεργασία με άλλα άτομα σε μια σημείωση.

Διατηρήστε τις σημειώσεις σας ασφαλείς
Η εφαρμογή Σημειώσεις σάς δίνει τη δυνατότητα να κλειδώνετε οποιαδήποτε σημείωση θέλετε να διατηρήσετε απόρρητη από άλλα άτομα τα οποία ενδέχεται να χρησιμοποιούν τη συσκευή σας. Οι Σημειώσεις χρησιμοποιούν ένα συνθηματικό για όλες τις σημειώσεις που θέλετε να προστατέψετε σε όλες τις συσκευές σας. Επιπλέον, αν έχετε iPhone ή iPad με Touch ID, μπορείτε να χρησιμοποιήσετε το δαχτυλικό σας αποτύπωμα, για να ανοίξετε τις σημειώσεις που έχετε κλειδώσει. Μάθετε πώς να διατηρείτε τις σημειώσεις σας ασφαλείς με τη χρήση προστασίας συνθηματικού.

Διαμορφώστε τις Σημειώσεις με το iCloud
Μπορείτε να χρησιμοποιήσετε το iCloud, για να ενημερώσετε τις σημειώσεις σας σε όλες τις συσκευές σας. Για να διαμορφώσετε τις Σημειώσεις με το iCloud, μεταβείτε στις Ρυθμίσεις > [το όνομά σας] > iCloud και, στη συνέχεια, ενεργοποιήστε τις Σημειώσεις. Αν χρησιμοποιείτε το iOS 10.2 ή παλαιότερη έκδοση, μεταβείτε στις Ρυθμίσεις > iCloud. Θα βλέπετε τις σημειώσεις σας σε όλες τις συσκευές Apple στις οποίες έχετε συνδεθεί με το ίδιο Apple ID.
[ad_2]
Source link

 11/04/18, 22:37
11/04/18, 22:37