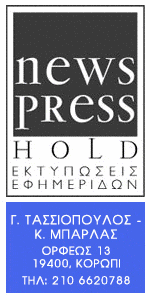Μετάβαση από Android σε iPhone, iPad ή iPod touch [Οδηγός]
[ad_1]
Είστε έτοιμοι για τη μετάβαση σε iOS; Πραγματοποιήστε λήψη της εφαρμογής “Μετάβαση σε iOS”,για να λάβετε βοήθεια για τη μετάβαση από συσκευή Android σε νέα συσκευή iPhone, iPad ή iPod touch.
Αποκτήστε την εφαρμογή “Μετάβαση σε iOS” από το Google Play
Δείτε τι θα χρειαστείτε
- iOS 9 ή νεότερη έκδοση
- iPhone 5 ή νεότερο μοντέλο
- iPad 4ης γενιάς ή νεότερο μοντέλο
- iPad mini 2ης γενιάς ή νεότερο μοντέλο
- iPod touch 6ης γενιάς
- Android έκδοση 4.0 ή νεότερη
Πριν ξεκινήσετε
- Στη συσκευή Android, βεβαιωθείτε ότι το Wi-Fi είναι ενεργοποιημένο.
- Συνδέστε τη νέα συσκευή iOS και τη συσκευή Android στο ρεύμα.
- Βεβαιωθείτε ότι το περιεχόμενο που θα μεταφέρετε, συμπεριλαμβανομένου του περιεχομένου της εξωτερικής κάρτας Micro SD, θα χωρέσει στη νέα συσκευή iOS
- Αν θέλετε να μεταφέρετε τους σελιδοδείκτες σας από το Chrome, ενημερώστε το Chrome στην πιο πρόσφατη έκδοση στη συσκευή Android.

Πατήστε “Μετακίνηση δεδομένων από Android”
Ενώ διαμορφώνετε τη νέα συσκευή iOS, αναζητήστε την οθόνη “Εφαρμογές και δεδομένα”. Στη συνέχεια, πατήστε “Μετακίνηση δεδομένων από Android”. (Εάν έχετε ήδη ολοκληρώσει τη διαμόρφωση, πρέπει να σβήσετε τη συσκευή iOS και να ξεκινήσετε από την αρχή. Αν δεν θέλετε να τη σβήσετε, απλώς μεταφέρετε το περιεχόμενό σας χειροκίνητα.)
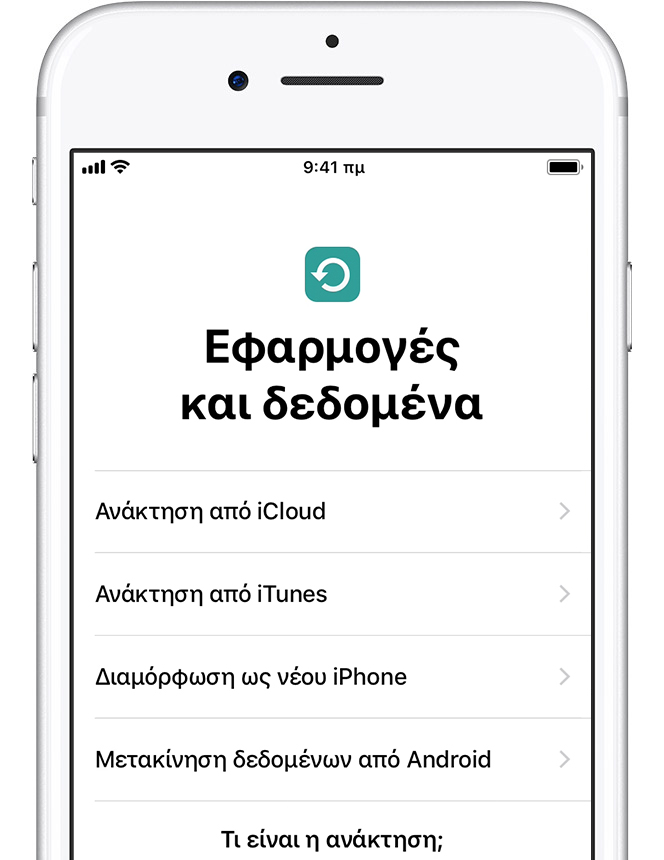
Ανοίξτε την εφαρμογή “Μετάβαση σε iOS”
Στη συσκευή Android, ανοίξτε την εφαρμογή “Μετάβαση σε iOS” και πατήστε “Συνέχεια”. Διαβάστε τους όρους και τις προϋποθέσεις που εμφανίζονται. Για να συνεχίσετε, πατήστε “Συμφωνώ” και, έπειτα, πατήστε “Επόμενο” στην επάνω δεξιά γωνία της οθόνης “Εύρεση του κωδικού σας”.
Περιμένετε να λάβετε έναν κωδικό
Στη συσκευή iOS, πατήστε “Συνέχεια” στην οθόνη με τίτλο “Μεταφορά από Android”. Στη συνέχεια, περιμένετε να εμφανιστεί ένας δεκαψήφιος ή εξαψήφιος κωδικός. Αν στη συσκευή Android εμφανιστεί μια ειδοποίηση ότι η σύνδεσή σας στο Internet είναι αδύναμη, μπορείτε να την αγνοήσετε.
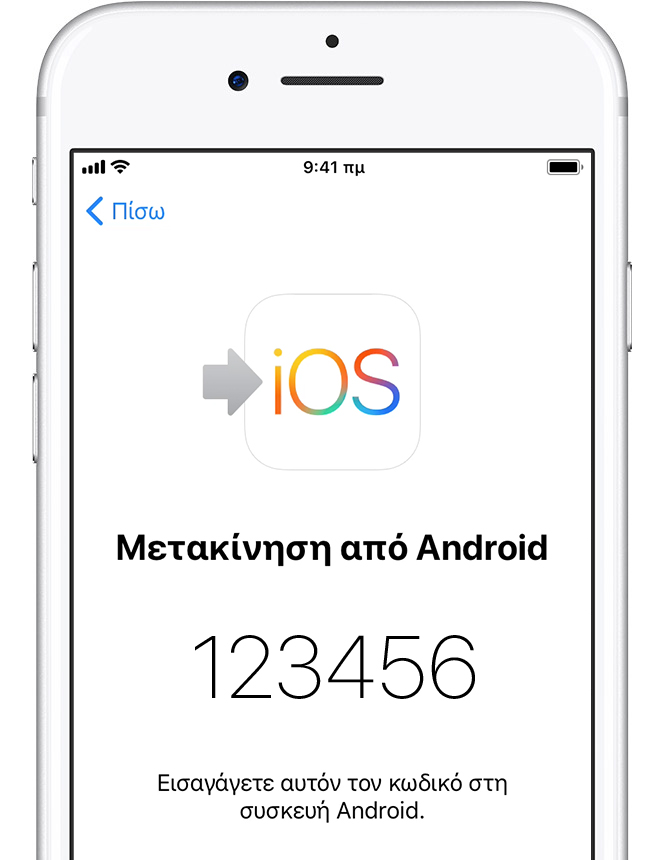
Χρησιμοποιήστε τον κωδικό
Εισαγάγετε τον κωδικό στη συσκευή Android. Περιμένετε να εμφανιστεί η οθόνη “Μεταφορά δεδομένων”.
Επιλέξτε το περιεχόμενό σας και περιμένετε
Στη συσκευή Android, επιλέξτε το περιεχόμενο που θέλετε να μεταφέρετε και πατήστε “Επόμενο”. Ακόμη και αν η συσκευή Android δείχνει ότι η διαδικασία έχει ολοκληρωθεί, μην χρησιμοποιήσετε τις δύο συσκευές μέχρι να συμπληρωθεί η γραμμή φόρτωσης που εμφανίζεται στη συσκευή iOS. Ολόκληρη η μεταφορά μπορεί να διαρκέσει αρκετή ώρα, ανάλογα με τον όγκο του περιεχομένου που μεταφέρετε.
Μεταφέρονται τα εξής: επαφές, ιστορικό μηνυμάτων, φωτογραφίες και βίντεο κάμερας, σελιδοδείκτες ιστού, λογαριασμοί email και ημερολόγια. Θα μεταφερθούν, επίσης, και ορισμένες από τις δωρεάν εφαρμογές σας, εάν είναι διαθέσιμες τόσο στο Google Play όσο και στο App Store. Αφού ολοκληρωθεί η μεταφορά, μπορείτε να πραγματοποιήσετε λήψη των δωρεάν εφαρμογών που αντιστοιχίστηκαν από το App Store.
Διαμορφώστε τη συσκευή iOS
Αφού ολοκληρωθεί η γραμμή φόρτωσης στη συσκευή iOS, πατήστε “Τέλος” στη συσκευή Android. Έπειτα, πατήστε “Συνέχεια” στη συσκευή iOS και ακολουθήστε τα βήματα στην οθόνη, για να ολοκληρώσετε τη διαμόρφωση της συσκευής iOS.
Ολοκλήρωση
Βεβαιωθείτε ότι μεταφέρθηκε όλο το περιεχόμενό σας. Αν κάποιο περιεχόμενο δεν μεταφέρθηκε, μπορείτε να το μεταφέρετε χειροκίνητα.
Θέλετε να βρείτε τις εφαρμογές που υπήρχαν στη συσκευή Android; Μεταβείτε στο App Storeστη συσκευή iOS, για να τις κατεβάσετε.
Αν χρειαστείτε βοήθεια για τη μεταφορά
Αν αντιμετωπίζετε προβλήματα με τη μεταφορά του περιεχομένου σας, μπορείτε να ελέγξετε τα εξής:
- Βεβαιωθείτε ότι δεν χρησιμοποιείτε τις δύο συσκευές μέχρι να ολοκληρωθεί η μεταφορά. Για παράδειγμα, στη συσκευή Android, η εφαρμογή “Μετάβαση σε iOS” θα πρέπει να παραμένει ορατή στην οθόνη σε όλη τη διάρκεια της διαδικασίας. Αν χρησιμοποιήσετε μια άλλη εφαρμογή ή απαντήσετε σε μια τηλεφωνική κλήση στη συσκευή Android πριν ολοκληρωθεί η μεταφορά, το περιεχόμενό σας δεν θα μεταφερθεί.
- Στη συσκευή Android, απενεργοποιήστε τις εφαρμογές ή τις ρυθμίσεις που θα μπορούσαν να επηρεάσουν τη σύνδεση Wi-Fi, όπως είναι οι Sprint Connections Optimizer (Βελτιστοποίηση συνδέσεων Sprint) και Smart Network Switch (Διακόπτης έξυπνου δικτύου). Στη συνέχεια, βρείτε την επιλογή “Wi-Fi” στις Ρυθμίσεις. Πατήστε παρατεταμένα πάνω σε κάθε γνωστό δίκτυο και επιλέξτε την αγνόηση δικτύου. Στη συνέχεια, δοκιμάστε να κάνετε ξανά τη μεταφορά.
- Επανεκκινήστε και τις δύο συσκευές και δοκιμάστε ξανά.
- Στη συσκευή Android, απενεργοποιήστε τη σύνδεση δεδομένων κινητού δικτύου. Στη συνέχεια, δοκιμάστε να κάνετε ξανά τη μεταφορά.
[ad_2]
Source link

 28/01/18, 03:57
28/01/18, 03:57